Receipt
Contents
Process Description:
The main difference between a receipt and a prereceipt is that a receipt is part of the inventory and a prereceipt is not. As soon as a prereceipt is marked as received it is available for orders (unless you put the line item on hold). A Receipt must be confirmed in order to post to the GL transactions. See the Accounting section at the bottom of this page for more information. There is not a way to put a receipt on hold however, the line item(s) on a recreipt can be put on hold.
Once a receipt has been confirmed you cannot make changes to the product or quantity. You should confirm your receipts on a regular schedule. If you choose not to confirm your receipts you could end up with reporting issues. As an example, if you run a receipts by product report and see you got 10,000lbs of product but the receipt is not confirmed yet, and someone opens the receipt and changes the quantity then the previous report you created is wrong. A confirmed receipt allows for changes except to the quantity/weight so if the origination was wrong that can still be changed. Also you cannot create an A/P invoice for a receipt that is not confirmed.
Purchase Orders are items the food bank orders from the Vendor/Donor. (Your food bank may not use Purchase Orders).
PreReceipt are items the food bank expects to receive (unless an agency pickup is created through PWW in which case the items "pass through" the food bank meaning the inventory record is created as well as an order to remove the products from inventory at the same time).
Receipts are items that have physically arrived at the food bank and are put into inventory (unless converted to an agency order) .
Process:
A Receipt cannot be created from this page, it is a result of a prereceipt. The main page displays all Active Receipts. There are options to view the Inactive receipts as well as to perform an advanced search, export data and to add a new receipt.
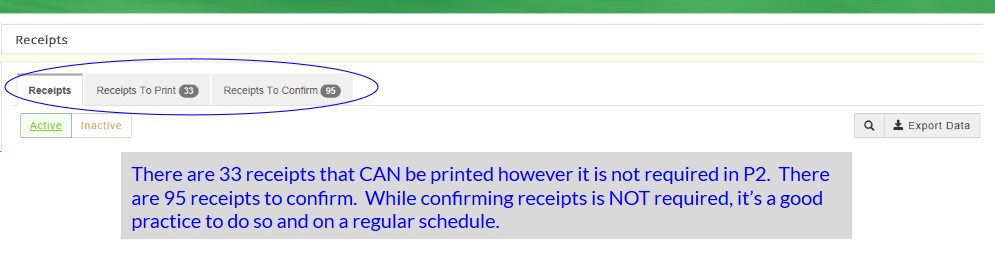
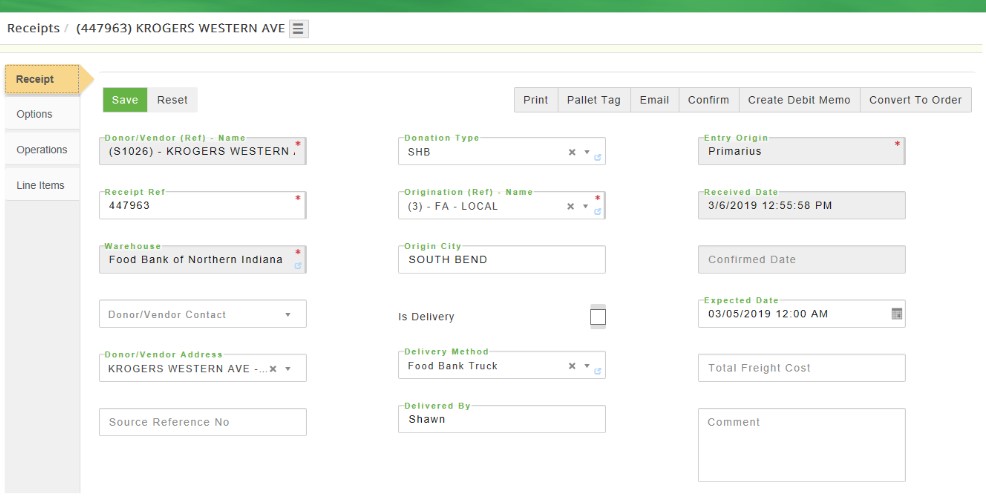
Print prints the receipt.
Pallet Tag is for non-bar code users only. This identifies the product ref #, the receipt# and the description of the product, unit weight, received date and how it was received ( purchased, local donate, etc.). This tag is attached to the pallet. If you click on Pallet tag and it's blank, go to the Line Items and click Edit product detail and ensure that there is a number in the pallets field. (If there's no number then there is no pallets!)
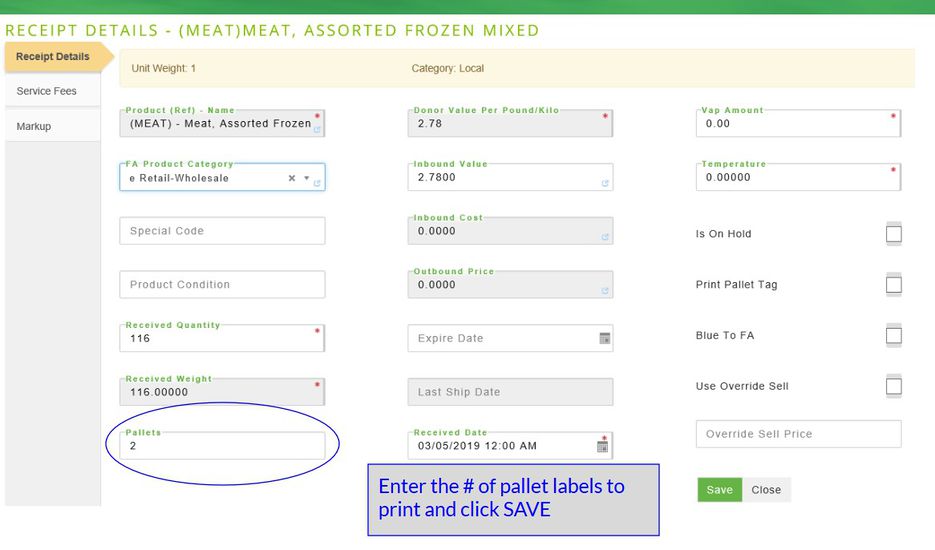
After you click Save you can print the pallet tags from the receipt tab.
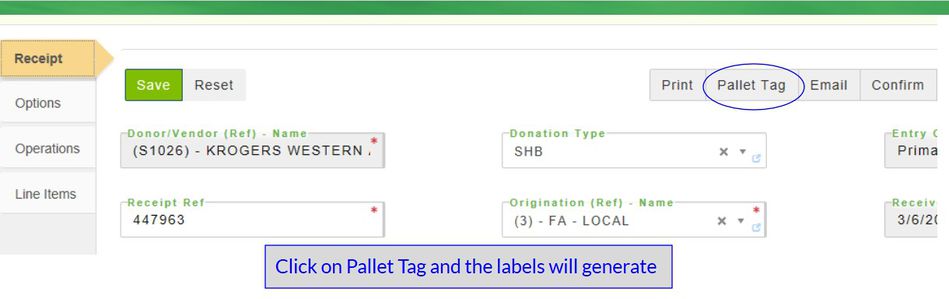
Email Sends an email receipt.
Confirm The confirm tab prevents any changes to a receipt product and quantity.
Create Debit Memo Select to credit items/costs back to the vendor or donor.
Convert to Order is used if the entire receipt is going to be given to one agency.
Receipts tab
Displays the active and inactive prereceipts in the system.
Receipts to Confirm tab
Displays the receipts waiting to be confirmed. Receipts are part of the inventory but you should still confirm receipts because some reports use confirmed date. Also, if you post to the GL only confirmed receipts post. Check this box(es) to confirm any receipt, multiple receipts can be confirmed at the same time, click Confirm Receipts and a message displays The receipt was successfully confirmed. The purpose of this tab is to prevent any changes to a receipt. If a receipt is not marked confirmed it can still be edited and adjusted. Confirm does not put the products into inventory, the items are included in inventory as soon as the receipt is created. For BEST PRACTICES YOU SHOULD CONFIRM YOUR RECEIPTS ON A SET SCHEDULE LIKE THE END OF THE WEEK OR A COUPLE OF DAYS BEFORE THE END OF THE MONTH. ONCE A RECEIPT IS CONFIRMED YOU CANNOT MAKE CHANGES TO THE QUANTITY/WEIGHTS. YOU MUST CONFIRM A RECEIPT IN ORDER FOR IT TO POST/EFFECT THE GENERAL LEDGER POSTINGS.
Receipts to Print tab
Displays the receipts that are ready and can be printed. Select the receipt(s) to print and click Print Receipts print the receipt and click Mark Transaction as Printed and a message displays The transactions were successfully marked as printed.
VIEW/EDIT RECEIPTS
Locate the receipt and click Edit and a new page opens with the receipt detail. Click on the Options tab and Operations tab to see more detailed information. The Line Items tab displays all products on the receipt. Any changes must be saved. The Hamburger allows you to view any inventory adjustments made to the receipt and to see the Contributor To Agency Summary. The Contributor To Agency Number displays the donor information, the products on the receipt as well as the quantity and weight received.
CONVERT TO ORDER
This converts the entire receipt to an order for 1 agency click Convert to Order then select the agency. This will allow the food bank to receive credit for the poundage when acting as a facilitator. This is usually done at the prereceipt level but if you forgot you can still convert the receipt.
CREATE A DEBIT MEMO
Sometimes an adjustment needs to be made when the product arrives for various reasons such as spoilage, incorrect quantity or it is being returned to the Vendor. The debit memo will create the adjustment and the inventory will reflect what's actually being removed from inventory. Locate the receipt to adjust, click on Edit and a new page opens with the receipt details. Click on Create Debit Memo and confirm that the correct donor/vendor displays then click Save and a message displays The record was saved successfully and the Line Items tab opens. Click on +Add New Debit Memo Details (Primarius has now opened up Debit Memo) a new page opens the Add Debit Memo Detail, select from the drop-down arrow for the Product (Ref) Name and everything on the original order displays. Choose the item to adjust and type or select a negative quantity (the amount being removed from the receipt) fill in any other necessary fields and click Save and a message displays The record was saved successfully. Click Close when finished and the line items page opens. Click on the Debit Memo tab to return to the active debit memo page. There are options to Save, Print, Email and to Confirm the debit memo. If the details are correct click Confirm and a message displays The debit memo was successfully confirmed.
Another important area to understand is markup and service fees and how they apply to an agency, product, receipt and how the agency, receipt and product can depend on each other. Every agency must have a service fee and markup set (even if a 0 level or 0 markup). The markup is a percentage normally charged to purchased products. Service fees are based on weight not quantity and usually apply to donated product. Both markups and service fees can be set for the agency, product and/or a receipt. Service fees and markups are set up by the food bank administrator. To add one at the receipt level, locate the product and click Edit, on the left side there will be a Service Fee tab and a Markup tab. HOWEVER, If the Apply Service Fee box and/ or Markup box is not checked in the Product Category setup FIRST then the system will ignore all service fees and markups.
REMOVING INCORRECT PRODUCT FROM A CONFIRMED RECEIPT/ FIXING AN INCORRECT FA PRODUCT CATEGORY
Sometimes after a receipt is confirmed you may find that an incorrect item was added to the receipt. To remove the wrong item you will use the Debit Memo feature and enter the negative quantity to remove. IT IS VERY IMPORTANT THAT YOU USE THE SAME PRODUCT CATEGORY as you received it as, otherwise your QPR will be off!! If you received the correct product but keyed in the wrong FA Product Category just open the receipt, select the line items and change the FA Product Category and click Save. You will have to rerun any reports that contain the product category. DO NOT USE AN INVENTORY ADJUSTMENT OR TRANSFORM TO REMOVE/ADD PRODUCTS INTO YOUR INVENTORY IF IT IS DUE TO THE WRONG ITEM BEING RECEIVED! Once you have removed the wrong item from inventory (see below) you will need to deactivate the product.
If a receipt has not been confirmed you can just remove the product from the receipt and add the correct product to it. If the receipt is confirmed you will need to do two things. First, use a debit memo to remove the incorrect item off of the receipt. Next, create a new prereceipt for the correct product and then mark it as received.
ACCOUNTING USERS
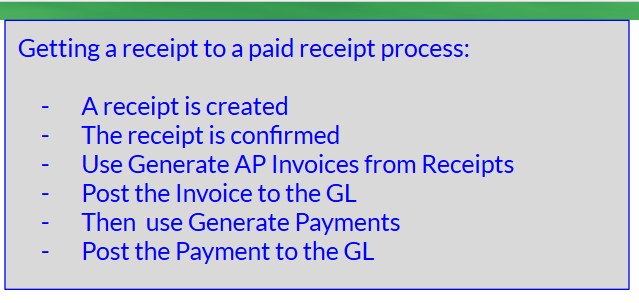
Field Definitions: Right click on the highlighted work to open in a new tab
TAGS:
pallet tag tags labels pallet labels origination debit memo order