Chart of Accounts
Contents
REQUIRED FIELDS
The GL Segments must be created before you can create a COA.
Account Number
Department
Description
Category
OR
GL Dimensions (if using dimenions)
Process:
The main page displays all Chart of Accounts. There are tabs to view the inactive and suspended Chart of Accounts as well as options to add a new account and filter what accounts are displayed. When creating a Standard Chart of Accounts and Account Types you can create them using GAAP. If you would like to use your current GL account #'s for whatever type of accounting software you are using, you will then be able to create an export file of the Primarius 2 transactions in an excel format that you can then plug into your accounting software. There are certain GL account numbers that are necessary if you post to the GL with Primarius. These can be found in the Before you Begin GL Account Placement.
ASSETS
LIABILITIES
NET ASSETS
REVENUE/INCOME
EXPENSES
EDIT/VIEW
To edit/view a chart of accounts locate and click on the account name. When using the filter type in a search criteria such as endowment, closed, salary, etc. and that limits what displays on the page. To be more specific use the drop-down arrow to further limit what displays. If an account has already been used with any transactions a message will display This account has been used in journal entries. No information can be changed with the exception of the account description.
ADD NEW ACCOUNT
There are two ways to add a new GL Account Number. To add a new account click Add New Account and a new page opens with the GL Account Number fields. There are options to use existing stored account numbers, departments or sub accounts along with new fields in various combinations. Determine which fields are going to use existing data (drop-down menu) and which fields will have new data added ( +).
If using the + the ADD GL SEGMENT VALUE box opens (the amount of digits required for the account number is already determined with the GL Segments. If the user does not type in the required amount of numbers the entry will not be accepted) complete the fields and click Save. A message displays The record was saved successfully, then click Close to return to the Add Account page. Continue to complete all fields and click Save.
DEACTIVATE AN ACCOUNT
To deactivate an account locate the account and Edit and a new page opens with the account detail. The main account or the sub account can be deactivated, select which account and click on Deactivate. If a message displays This account has been used in journal entries. No information can be changed with the exception of the account description then the account cannot be deactivated, otherwise the system prompts Are you sure you wish to deactivate this account? Click Cancel to return or click Deactivate to continue and a message displays The record was deactivated successfully. In some situations a message may display The GL account is currently used as a default account in the following places: "Grant" (or any other default) Please update the settings before deactivating this account. If that is the case then make the necessary changes then return to deactivate the account. If there are no further discrepancies when the Deactivate is selected a message displays The record was deactivated successfully.
USING DIMENSIONAL ACCOUNTING
If your food bank decides to use dimensional accounting the GL Dimensions and GL Dimensional Values need to be created before assigning the dimensions.
Once you create a new GL account the Dimensions tab displays.
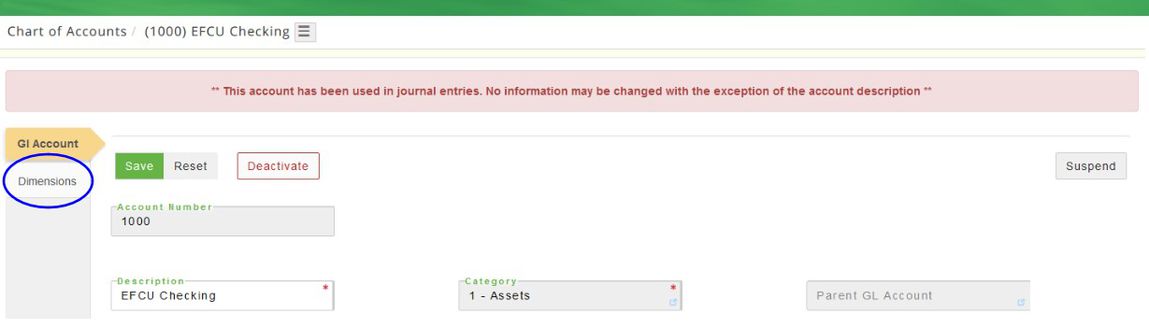
Select the dimensions from the drop-down menu and then you must decide if the dimension is going to be required or not. The other fields are optional. In the example below, anytime this GL is used it must be tied to a department and there is an option to tie it to a Customer Group and a Vendor.
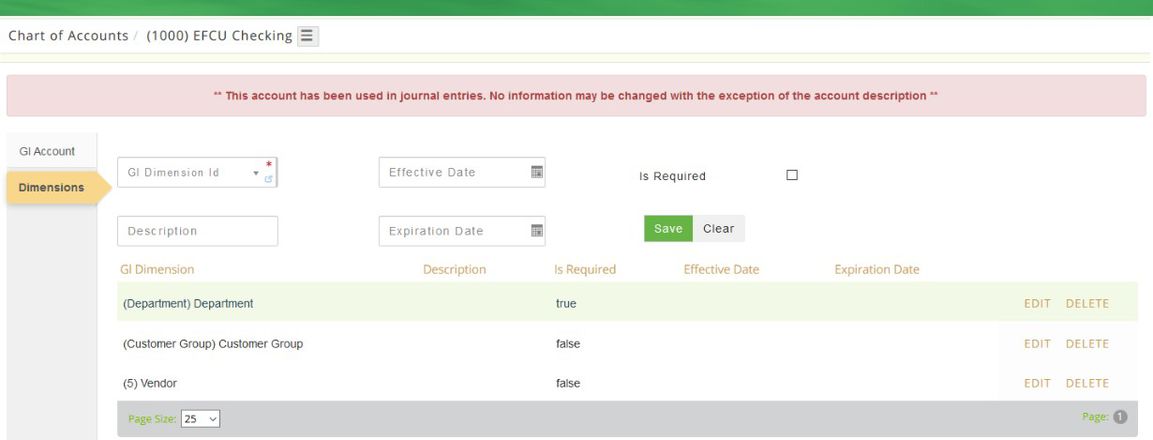
All fields marked with * must be completed. Any dark grey boxes are view only and cannot be changed.
Field Definitions:
Masked Account Number (MAN) Full / Extended Account Number.
Description Name of the account for the masked account number.
Category Name of the GL account category.
Parent GL Account Name of MAN - Choose from drop-down List based on the Category that was chosen.
Description * Type a description for this GL Account Number.
Category * Select from the drop-down List a category for this GL Account Number such as net assets, assets, etc.
Parent GL Account Select from the drop-down menu the Parent Name based on the Category that was chosen.
Special Notes:
The Accounts window displays all accounts currently set up in the system. You can double click a row to view more detailed information about that account in a separate window. You can also click New Account to create another account.
By clicking the plus sign next to an account the field will expand to display more information about that account.
On the top of the window are series of buttons that control which information is displayed. You can view current/future items, the current Year's items, or the prior year's items.
Where do you use GL Account Numbers:
There are many areas in P2 that you will put in a GL Account number:
Grant Menu- Grants Grant Accounting tab
Inventory Menu Product Category Warehouse
Inventory Menu Warehouse menu Accounting tab and Adjustment Reasons tab
Agency Menu Payment AR Account number is used for agency payments.
Agency Menu Miscellaneous Cash is used to record any money received other then invoice payments.
Agency Menu Deposit GL Account number for deposit (unless it's a bad debt see Payment for an explanation).
Payables Menu AP Transactions
System Element Setup Miscellaneous Charges
Grants Menu-Grant Allocation -GL Allocations- GL Override Account This is the account that will be debited as the A/R account is Credited--this is an override only, otherwise, if this is blank the system defaults to the GL account set up on the Grant (see above).