Deposit
Contents
REQUIRED FIELDS FOR DEPOSITS
Reference Code
Deposit Date
GL Account
QUICK START:
Process:
A deposit is made up of monies the food bank has received and is accounted for using one of the four options in Primarius: Agency Payments, Miscellaneous Cash, Grant Payments and Donations (Donations is not completed at this time). Once a deposit posts to the general ledger information can be viewed about the deposit through the Journal Entries feature of Primarius and using the Edit feature.
Agency Payments Shows all open agency payments. If any of these agency payments are to be included in the deposit check Include in Deposit. Click Edit to get more detail about the agency payment such as the agency orders the payment is applied to.
Miscellaneous Cash Shows all open miscellaneous cash receipts. If any of these cash receipts are to be included in the deposit check Include in Deposit. Click Edit to get more detail about the miscellaneous cash receipt.
Grant Payments Shows any grant payments received. If any of these grant payments are to be included in the deposit check Include in Deposit. Click Edit to get more detail about the grant payment.
Donations Shows any donations received. If any of these donations are to be included in the deposit check Include In Deposit. Click Edit to get more detail about the donations received.
The main page shows all open deposits. There are tabs to view the Posted and Inactive deposits as well as the ability to export data and to add a new deposit.
EDIT/VIEW
Locate the deposit, click Edit and a new page opens with the deposit details such as the reference code, deposit date and the GL account number for the deposit. If there are any changes made click Save and a message displays The record was updated successfully. There is also a Print Option to print the deposit statement.
These are the steps necessary to create a deposit, detailed explanation follows.
1) Click +Add New Deposit.
2) Complete the Reference Code, Deposit Date and GL Account ID.
3) Identify where the monies originated using the Agency Payments, Miscellaneous Cash, Grant Payments and Donations tab.
4) Post to GL.
5) Print the Deposit Slip.
CREATE A NEW DEPOSIT
A different deposit should be created for cash deposits, bad debts and write-offs.
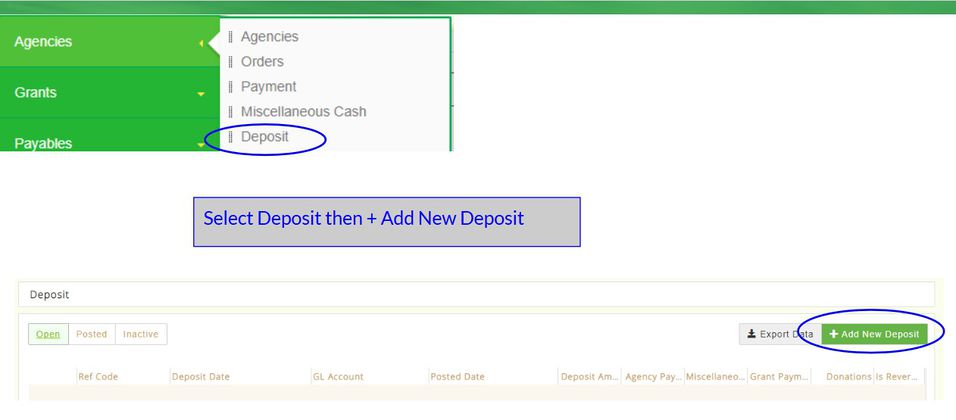
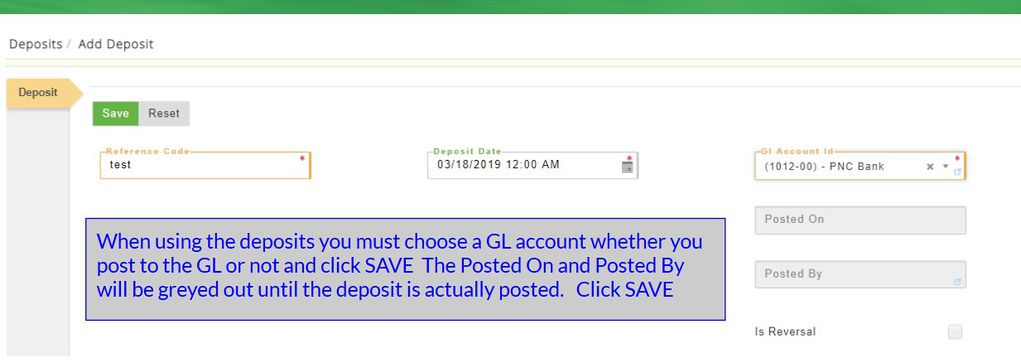
The next step is to identify where the monies come from (deposits can be made from multiple sources). You can include deposits from agency payments, grant payments and misc. cash.
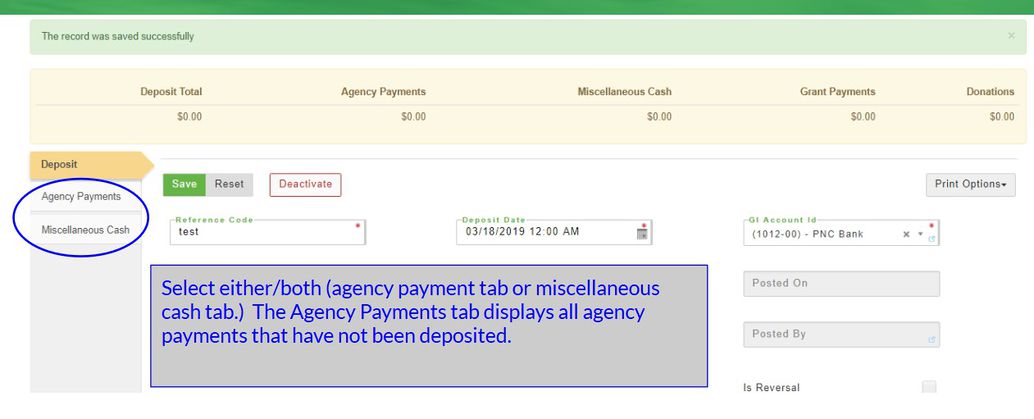
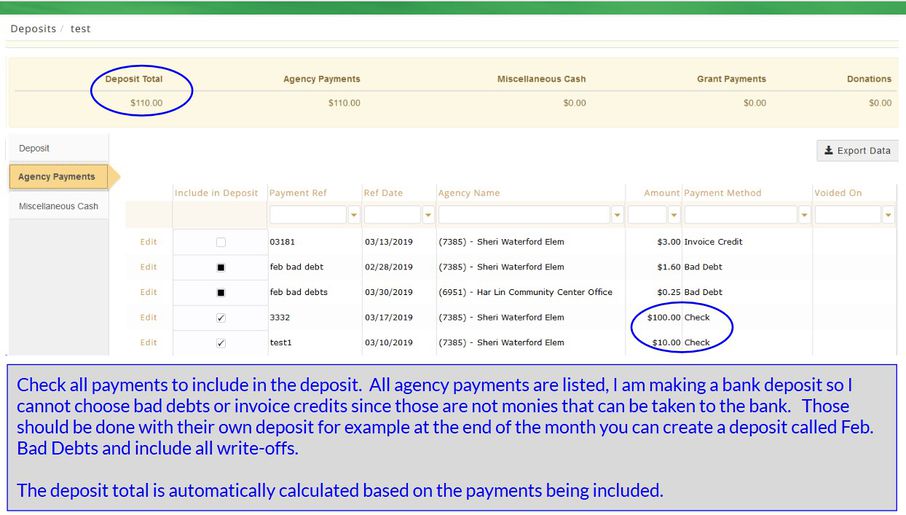
POST A DEPOSIT
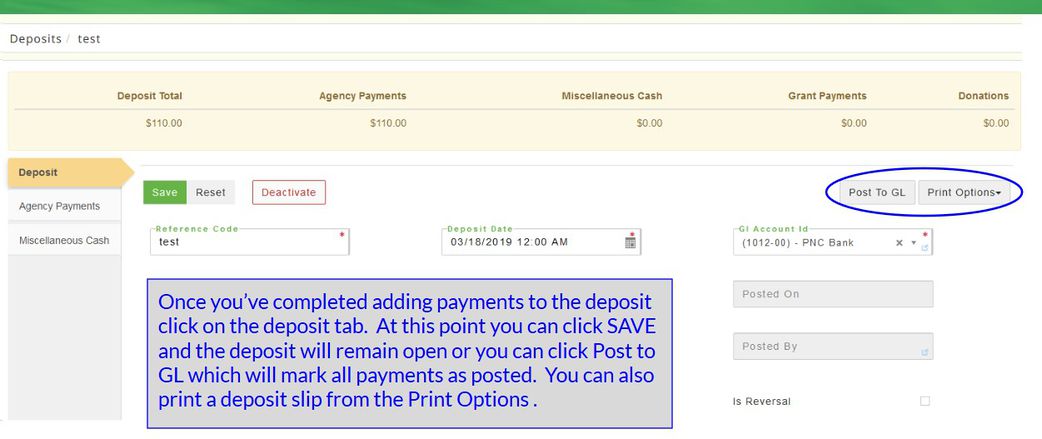
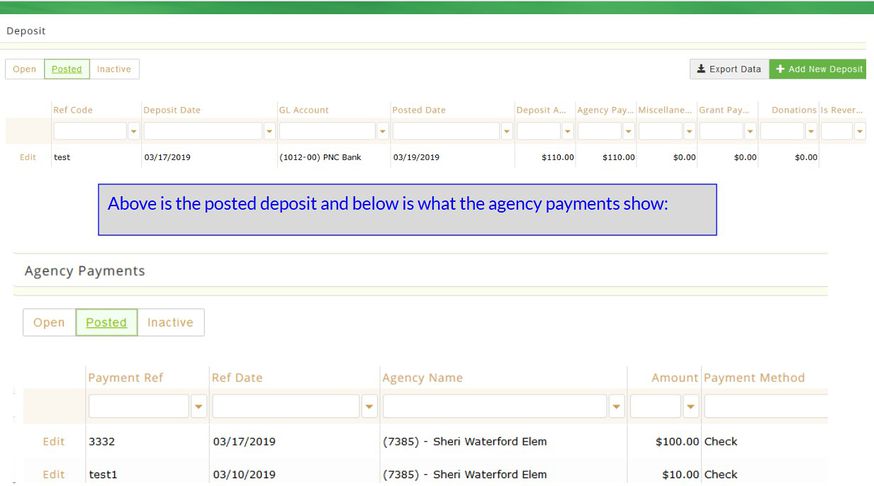
A deposit that's been posted cannot be reversed itself, however the payments that make up the deposit can be reversed or voided. See Agency Payment for a detailed explanation.
DEACTIVATE/REACTIVATE
Locate the deposit, click on Edit and a new page opens with the deposit details. To cancel the entire deposit click Deactivate. The system prompts Are you sure you wish to deactivate this deposit? If no click Cancel to return to the previous page. If yes, click Deactivate and a message displays The record was deactivated successfully.
If there are only certain items that need to be canceled from the deposit, from the Open deposit tab click locate the deposit and click Edit and then select the category the money came from. Once the category screen is displayed find the item to be deactivated and select Edit click Deactivate and the system prompts Are you sure you wish to deactivate this item? If no click Close to return or click Deactivate to continue. Then the main category page displays again, click Save to return to the Deposit screen. Click Deposit from the top dialogue box to return to the Open deposit screen.
Field Definitions:
Deposit Tab
Reference Code * Displays the reference code for this deposit.
Deposit Date * Displays the date and time for this deposit.
GL Account Id * Displays the General Ledger Account that this deposit was posted to.
Note the fields with a * cannot be edited. A deposit can only be deactivated.