Products
Contents
REQUIRED FIELDS FOR PRODUCT SETUP
FA Type (created in System Element Setup)
FA Product Category (created in Inventory FA Product Category)
Unit of Measure (created in System Element Setup)
Unit Weight
Items Per Unit
Markup Percent
Product Storage (created in System Element Setup)
PWW Users to enable the product to show up for online ordering click the Hamburger- select Warehouse, then choose which warehouse(s) and click Edit and check Display on Web Shopping List.
QUICK START:
Process Description:
It is important to set up the product correctly because once a product is created and receipts are received changes cannot be made to the product weight or product category. If either of those two fields are incorrect you must create a new product and do a product transform to take the old product and move it into the new product. P2 allows you to create Alternate products. An alternate allows you to tag multiple products with an alternate name. Why would you need this? Maybe your agency needs to order beef, but you have beef patties, hamburger, steaks, cube steaks, roasts, ground beef, etc. Each of these products can have an alternate name "Beef" crated through the hamburger so that when you're on the order line item page you can click on the "?" and in the alt description field type in beef and all products that have an alternate name beef displays with the available quantity. It is also used for setting up the manufacturer UPC codes. You can scan the UPC into the alternate and when you're placing agency orders you can scan the manufacturer UPC code as well. P2 can prevent agencies from getting products that are refrig or frozen products by a check box on the agency setup. It's important to put the correct storage type for each product.
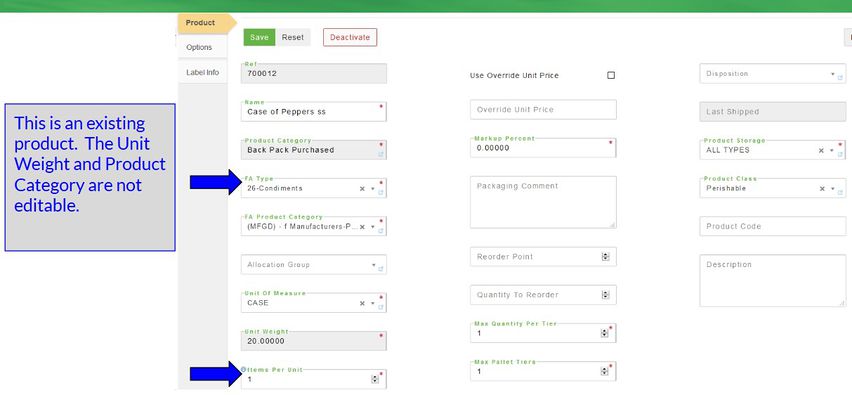
- Some considerations when setting up your product:
Is the product eligible to be picked up by the agency? If so check the IS Agency Pickup box. This will allow the product to be ordered using the Agency Pickup feature of PWW.
Is Retail Pickup -this means that the food bank can go to the vendor/donor for this product using routes-retail pickup.
Is it a Food Rescue item this allows the product to show up on routes-food rescue.
Is Agency Pickup this means the agency can go to the donor directly using PWW for this product.
A product can be checked Is Agency Pickup, Is Food Rescue and Is Retail Pickup and Is Food Drive so that sometimes an agency will get the product on its own from a donor, sometimes that same product can also be picked up by the food bank when it's doing it's retail pickup routes. There are explanations for the various fields in the definition section of this page.
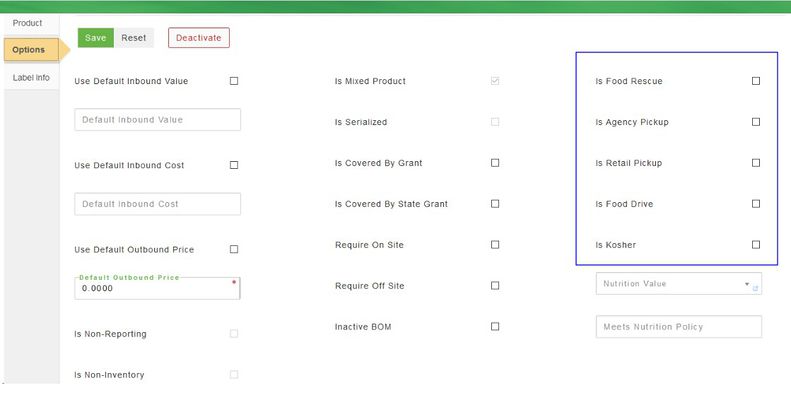
The Products feature of Primarius can be used in several ways. Most products are items that the food bank distributes and there are three "basic" product categories: Donated, Purchased and USDA/Government and products can have service fees and markups assigned in the product setup. Some other considerations are distributing individual products from cases of products especially if your food bank has food boxes. You wouldn't include a case of water in a food box, only bottles of water so you'd create 2 product references; one for the case of water and one for the bottle of water. The process to take the case and break it down to the unit/each and is done through the Transform feature found under Internal Programs.
The product pick location and the default receiving location can be set using the Hamburger. What this means is that if you set a receiving location (like all frozen chicken goes to the FREEZER or FREEZER 1, etc.) then every time you create a prereceipt and receive it the product location is the FREEZER not dock or bulk or whatever other location. This eliminates the need to receive it in a dock location (bulk) and then do a warehouse move to get the product to where it's really going in the warehouse upon receipt. If you leave the receiving location blank then it will default to your warehouse receiving location (e.g. dock, bulk, etc.) and you can do a warehouse move later. OR lastly, if you leave it blank, when you create the prereceipt there is a locations tab that allows you to enter the product's receiving location (FREEZER, FREEZER 1, ETC.). This IS NOT necessary and if you do not put anything here the products are received to the warehouse's default receiving location.
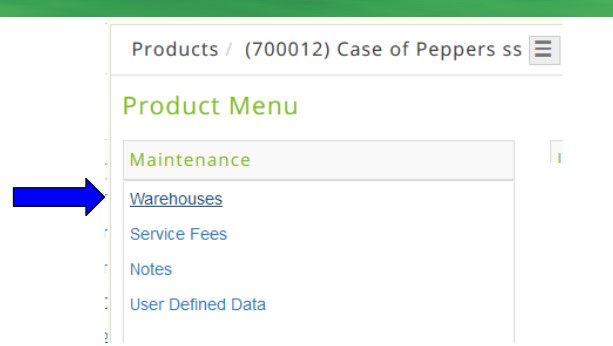
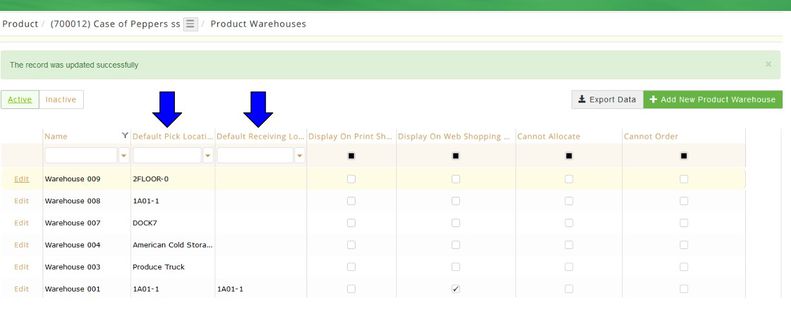
Also, when creating new products if you want the product to appear on PWW or on a shopping list you'll need to add that to the product profile through the Hamburger- Warehouses- select the warehouse and check the box for Display on Print Shopping List and/or Display on Web Shopping List. You can also change the default pick location from this page. (see the product warehouse screen shot under the Process portion of this page)
FOOD BOXES
There are some considerations for food boxes:
You CAN create a product category called Food Box or you can create your food box and assign it to any product category you want. If you are going to post to the GL and you decide to use a food box category you can create a GL Account for the Finished/Completed Food Box. (This allows you to track when the products are removed from the individual product inventory account(s) and added to the Finished/Completed Food Box Inventory. (scenario 1). On the other hand maybe your food bank only puts USDA product into a food box so the only thing you are doing is changing how the product is made available. It's no longer a USDA Carrot, it's a USDA food box with USDA Carrots in it. You can have multiple food boxes and they can each be set up using either way, you don't have to put all in one category. Whatever your food bank decides, the system will allow for either or both. So if you are posting to the GL you do not need a new GL Account number, you would use your existing GL Account number for USDA Inventory(or donated inventory depending on your food bank).
If you normally receive your products in cases and need to break those down into individual units you'll want to create a product for the individual unit, as an example, you'll have a product reference for Case of Peas and a product reference for Can of Peas. When you create food boxes you can have multiple food boxes and you can have ones that are created from a bill of materials and ones that are created from scratch. I highly recommend that when you're going to use the box when a bill of materials you identify that in the name in some way Like Easter Box w/ ham BOM, Christmas Box BOM vs Christmas Box and East Box w/ham because when you associate a box with a bill of materials BOM and select that parent product when using a build from scratch then the system looks at the BOM associated with the box and makes sure there's enough inventory for the BOM, therefore you'd not select a BOM box when creating a build from scratch box.
SERVICE FEES/MARKUPS
An important area to understand is markup and service fees and how they apply to an agency, product, receipt and how the three relate to each other. Every agency must have a service fee and markup set (even if a 0). The markup is a percentage normally charged to purchased products. Service fees are based on weight not quantity and usually apply to donated product. Both markups and service fees can be set for the agency, product and/or a receipt. Service fees and markups are set up by the food bank administrator. HOWEVER, If the Apply Service Fee box and/ or Markup box is not checked in the Product Category setup FIRST then the system will ignore all service fees and markups. Click on a link below to view examples of markups and service fees. It is a good idea to familiarize yourself with these two features by using the links below for a sample flowchart with various scenarios.
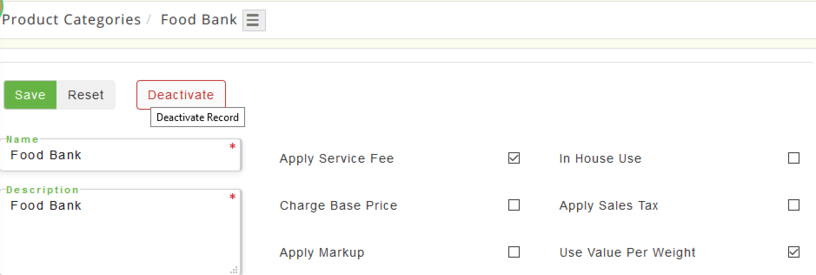
Process:
The main page displays all Active products. There are options to view the inactive products, Active Inventoriable, as well as to perform an advanced search, export data and to add a new product. Explanations for the various fields can be found in the Definitions section of this page. Active Inventoriable and Active may have the same quantity of products if you do not mark certain inventory products as non inventory. Examples of non inventory are items that you may purchase but do not care to track. If you have an agency that gets products directly from a donor but those products may never be in your warehouse that could be like food rescue items. They will never show up in your inventory or be available for agencies to order. Where they could differ is if you create a product and on the options tab check Non-Inventory it will not display in the Active Inventoriable tab. This would be products that are food bank property such as Crates, Barrels, Computers, etc. basically your PPM. You need to account for them but they don't appear on your inventory products count sheets. That doesn't mean you won't account for them and you can run a report for all items that are flagged non inventory or non reporting.
There are two ways to edit/view information about the product either through the Edit menu or the = Hamburger Menu. The Hamburger gives access to view more information than can be obtained through the Edit option. For instance, it has an order look up where the user can see all orders for the product. For a product to show up on PWW the Primarius Web Window online order system you must use the Hamburger and select Warehouse, then click Edit and check the box Display on Web Shopping List.
HAMBURGER MENU
The = gives users quick access to add/edit/view specific details about the product. Locate the product then click on = . There are three categories available for the user: Maintenance, Lookup and Miscellaneous. As an example, if the user selects Lookup and chooses purchase orders, a new page will display all of the purchase orders for the product. To view the purchase order detail click Edit and the purchase order will open and the details will display. If any changes are made click Save and a message displays The record was updated successfully. Primarius opens the Active purchase orders page. From the dialogue box click on the product to return to the product details page. The hamburger is very useful to track products. You can see all receipts and all orders of the product (helpful for any recalls).
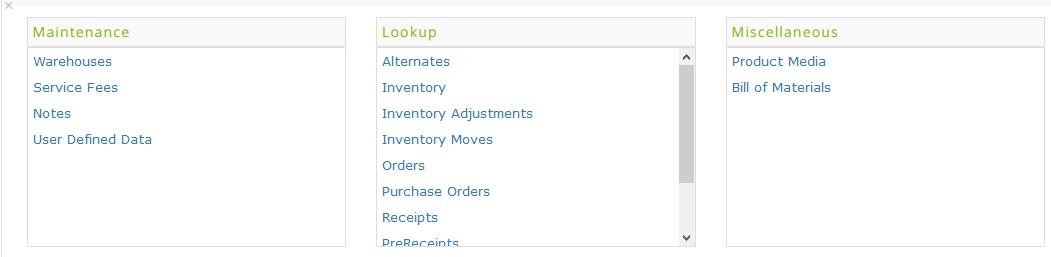
EDIT/VIEW (the = Can still be accessed from the dialogue box next to the product name in the dialogue box).
Locate the product then click Edit and a new page opens the product details. There are two additional tabs Options and Label Info (for bar code users only). Information about a product can be changed through these tabs. If any changes are made click on Save and a message displays The record was updated successfully.
ADD PRODUCTS/ADD INFORMATION
Click +Add New Product and complete the fields in the 3 tabs displayed. Explanations for the various fields can be found in the Definitions section of this page. When finished click on Save and a message displays The record was saved successfully. The = has a maintenance option that allows the user to add services fees, warehouses and notes to the product; these features are not available through the Edit option.
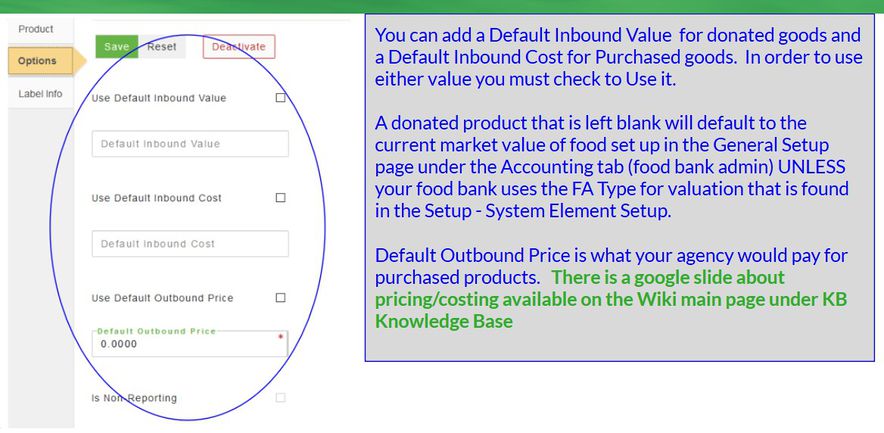
When you add a new product it automatically is available for all warehouses - you can see this through the product hamburger -this is NOT the same as Warehouse found under Inventory. This warehouses feature allows you to determine if the product cannot be allocated/ordered from select warehouses, allows you to set up replenishment and reorder points for a specific product. However, if you ADD a WAREHOUSE it is not automatically added to the product, you will have to select that feature when adding the warehouse.
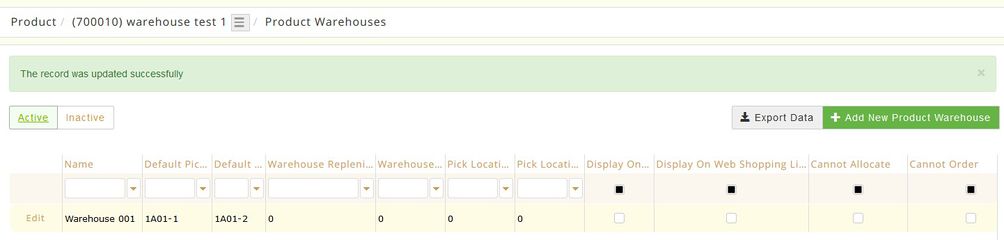
ITEMS PER UNIT
When your agency does a direct pickup from a donor (agency pickup) they enter the WEIGHT not quantity. The system looks at the weight and items per unit and will put the correct quantities into the agency's inventory for their distribution to individuals. So, if a case weighs 20 lbs and is made up of 4 (5lb units) then you'll put 4 as the items per unit. The agency goes to the donor and picks up 20 lbs their inventory will show 4 not 20lbs.
Packaging Comments display on your agencies PWW page. This lets the agency when they are ordering from the food bank how the product comes such as a case of apple juice is packaged with 96 40z pouches.
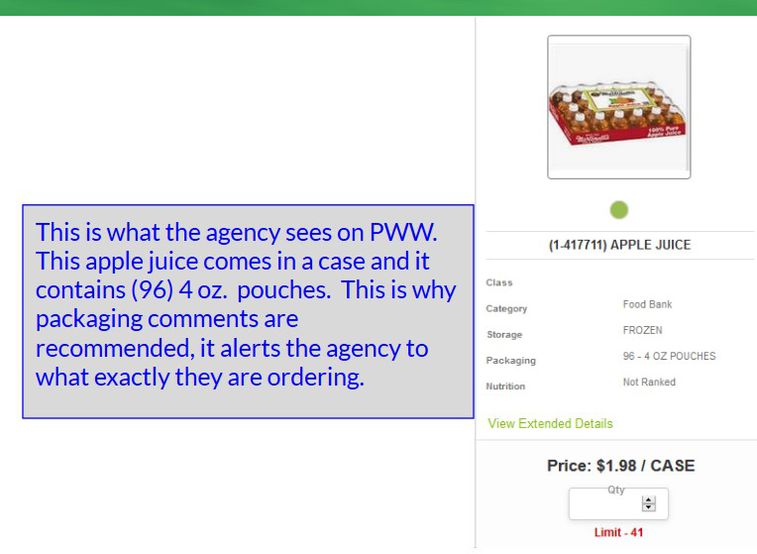
DEACTIVATE/REACTIVATE
To deactivate, locate the product then click Edit and a new page opens the product details. Click Deactivate and the system prompts Are you sure you wish to deactivate this product? Click Cancel to return or Deactivate to continue and a message displays The record was deactivated successfully. A product cannot be deactivated if there are unconfirmed orders, unconfirmed receipts or product in inventory.
To reactivate, locate the product then click Edit and a new page opens the product details. Click Reactivate and the system prompts Are you sure you wish to reactivate this product? Click Cancel to return or Reactivate to continue and a message displays The record was reactivated successfully.
Fields marked with a * must be completed. Dark grey boxes are view only and cannot be changed.
The weight and product category cannot be changed after an adjustment is made to the receipt or an order has been entered against the product.