System Users
Contents
Required Fields for Users
User Name Unique login name to be used when logging into P2.
Email Address Unique email address used in P2 for emails and "Forgot Password" option.
Full Name Full name of person being assigned the user name.
Password Must satisfy all of the security requirements.
Confirm Password Retype password to confirm how it should be typed.
Process Description:
This page displays a grid all users grouped by Active, Inactive and Disabled. On the top right of the grid you can export the data and add new users. To the left of the grid you will see tabs for: Primarius (core), Web Windows (agency users), Warehouse Management (bar code users), and Volunteers (if using the Volunteer portion of P2). Once a User is created they can be assgined an Access Role which determines what parts of Primarius they can use (See Access Roles).
All User names must be unique and cannot be shared between different sections of the program. If converting from Classic Primarius the agency users will automatically be loaded for PWW access. Please note: Normally you add new agency users using the Agency hamburger - Contacts option however, it is possible to enter them through this feature. In this case you must associate the user with their agency.
Multiple persons assigned to the same access role but under the User setup you can still give other capabilities. There could be 2 persons that process receipts/orders but only 1 is allowed to change the pricing of a product other than what is defaulted. For example, when you set up a product like a purchased product you may have a cost to the food bank at that time of 11.00/case but when you go to create a prereceipt you find out that you are only going to pay 8.00/case. A user with an override capability can change the price whereas all other users will see the inbound cost fields greyed out. Primarius, Web Windows and Warehouse Management must have unique user names, they cannot use the same ones. User permissions are easily changed by the system administrator. If a change is made to a user they will need to log out and log back in to see the changes.

Process:
EDIT (VIEW)
Locate the user and click Edit and new page opens the general setup page. User Names must be unique and not shared with other sections of P2. Add an Access Role using the green hamburger icon. Mulitple roles can be slected HOWEVER, we recommend only one Access Role per User. If any changes are made click Save and a message displays The record was saved successfully.
Each User can be customized using the Checkboxes below:
User Disabled Check mark this field to disable the user.
Password Change Required Check mark this field to require the user to change their password.
Hide Set to Zero Check to hide the " Set to Zero" box in order entry.
Allow Delete Receipt Det Check if the user can delete receipt details.
Allow Trans Dates Override Check if the user is allowed to override transaction dates.
Allow Change Price Check if the user is allowed to change the price agencies will see.
Allow Change Service Fee Check if the user is allowed to change the service fee agencies will see.
Allow Change Inbound Value Check if the user can change the donor inbound value of a product on a PO, Prereceipt or a receipt.
Allow Change Inbound Cost Check if the user can change the donor inbound cost of a product on a PO, Prereceipt or a receipt.
EXAMPLES:
User with transaction override permission: (this user can change the service fees (necessary if your food bank does specials such as BOGO or take a certain quantity at once shared fee and another quantity at a different shared fee).
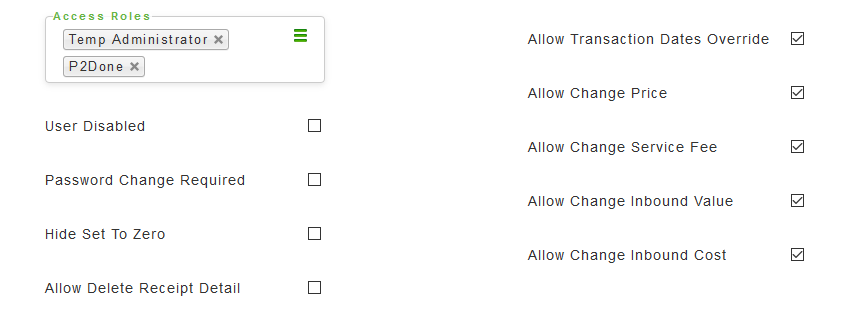
User with overrides screenshot of a prereceipt entry (notice the inbound cost and outbound price are not greyed out).
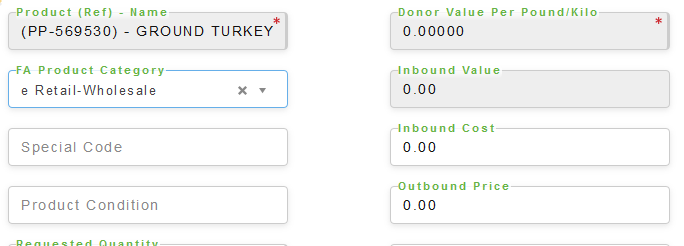
User with no override permission screenshot of a prereceipt entry (notice the inbound cost and outbound price are greyed out).
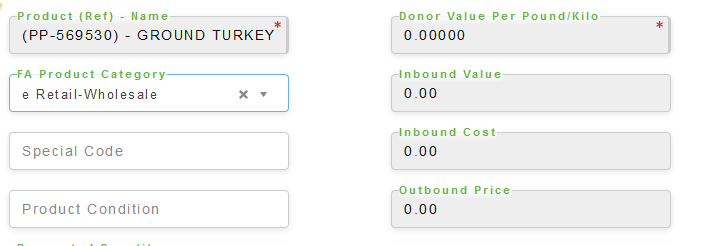
+ ADD (Primarius/Web Window/Warehouse Managment/Volunteer) User
Select which type of users you're creating, complete the fields and click Save and a message displays The record was saved successfully. A Web Window user can be added from here HOWEVER, it is usually added through the Agency - Agency Contacts because any agency user must be associated with an agency.
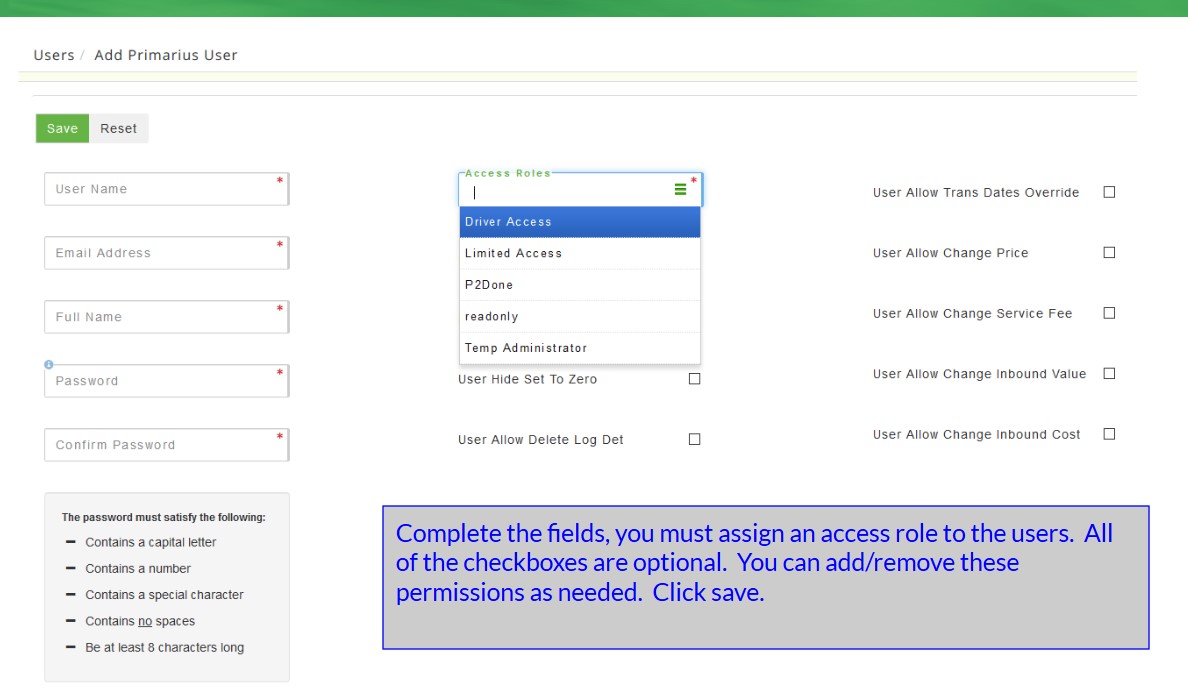
Definitions:
User Name* Type in the unique login name assigned to the user.
Email Address* Enter the user's email address.
Full Name* Enter the full name of the user.
Password* Enter the user's password.
Confirm Password* Retype in the user's password.
Access Roles* Select from the drop-down menu some users can be set to read only, temp administrator, restricted, etc.
Fields marked with a red * are required. Dark grey boxes are view only and cannot be changed.
Special Notes:
- User Disabled - select this check box to stop a user from accessing Primarius.
- Password Change Required - require the user to change their password the next time they log in.
- Allow Transaction Dates Override - allow the user to override dates that are outside the operations close and end dates.
- Allow Change Price - allow the user to change the price on an agency order.
- Allow Change Service Fee - allow the user to change the service fee on an agency order.
- Allow Delete Receipt Detail - allow the user to delete a receipt detail.
- Allow Change Donor Value - allow the user to change the donor value on a PO, pre-receipt or receipt detail.
- Hide Set to Zero - hide the 'Set to Zero' check boxes in order entry.
- Press the change password button to change the user's password.