Startup Inventory KB
This is the process for adding your products into P2. It will become your initial inventory. Make sure you run a current inventory on your current system and check any discrepancies found before entering the startup inventory. This is a multi step process. You do not create a receipt prior to inventory. For a startup inventory you only need to follow the steps listed below. When you are finished the system will have created your initial receipts with a reference containing 'data entry' to signify that this was the startup inventory.
1) Create all of your Products first (Inventory-Products).
2) Make sure all of your warehouse locations are created (Inventory-Warehouse-Locations tab).
3) From the Inventory tab select Inventory Setup.
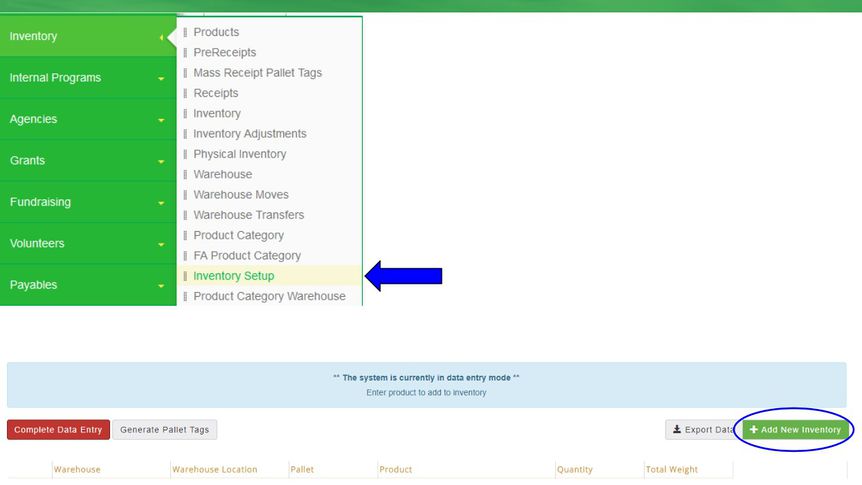
3. Add the products into the inventory. If you have more than one warehouse make sure you're inputting into the correct warehouse. All of the fields are required except Pallet, which is for bar code users only.
Warehouse Select the Warehouse.
Warehouse Location Select from the drop-down list.
Product Type or select the product.
Pallet Leave this field blank. The system will auto-assign the pallet if you are on bar-coding.
Quantity Enter the Quantity.
Total Weight Populates based on the quantity entered and how the product was set up. This field cannot be changed. If the weight is wrong go back to the Product setup and correct it there before continuing. HOWEVER, if the product is a mixed product you'll need to enter the total weight and total quantity.
Origination Select the default origination for this product.
After ALL Products have been entered click Close to return to the main page and click Complete Data Entry unless you are using bar coding then you will first select Generate Pallet Tags and enter the # of tags to print. You can run a data entry report to compare to your count sheets for any discrepancies.
Bar Code Users, please run a zeros report (Reports-System Reports- search by the word zero) to ensure you have no products that are not assigned to a pallet.