Mobile Pantry
REQUIRED SETUP FIELDS:
A warehouse must be created for a Mobile Pantry Truck (you can name the reference something like Mobile Pantry Truck, etc.). Then create your locations which could be Truck #1, Truck #2, Produce Truck, etc.
Product must be transferred onto the Truck via Warehouse Transfer.
Agencies must be flagged Enabled as Mobile Pantry to participate in the mobile pantry program.
Click on the link below for a flow chart sample.
Process Description:
When the food bank decides to take products out to a public place for distribution to either agencies or the public, it is processed with the mobile pantry. The driver uses Mobile Pantry via an electronic device to let the food bank know what agencies placed orders and for what products. The food bank can also be the agency if its giving product directly to the public not via an agency. If that is the case, then make sure you set up an agency for your food bank to process orders against. When the truck driver returns to the food bank, the orders only need to be confirmed by the office personnel. If there is any remaining inventory it can be transferred back to the main warehouse.
Process:
1) Complete a Warehouse Transfers to move the product from the main warehouse to that mobile pantry warehouse and select the location (i.e. a truck, you may have more then one truck you're using).
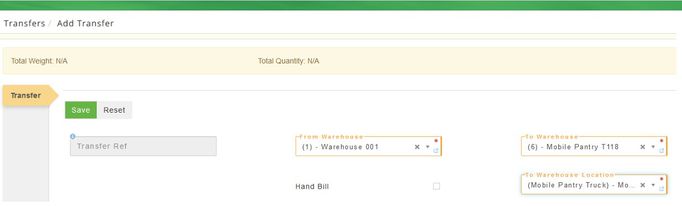
2) The truck driver will sign into the mobile pantry warehouse and select Mobile Pantry. All eligible agencies display.
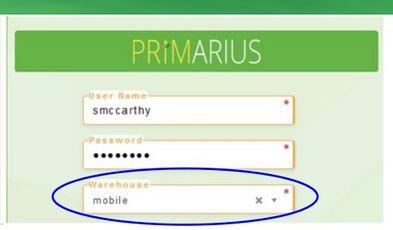
3) The driver selects the agency for the order and selects all of the products/quantities that the agency is taking. Only products on his truck will display (this is because you created a truck warehouse and moved products onto the truck). Once all items for the agency have been added the driver selects View Order to verify and then Process Order. IF you did not use a mobile warehouse EVERY product could show up as available.
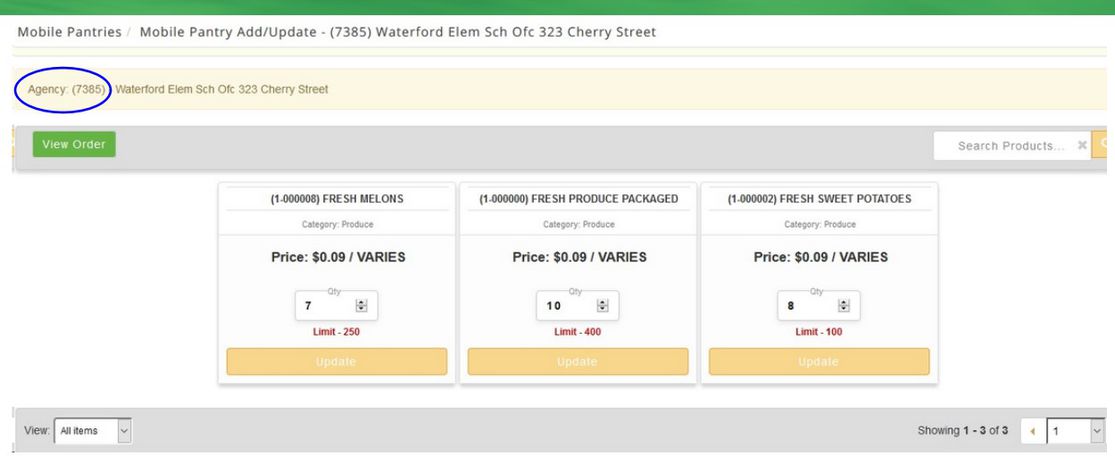
After all items are added click Process Order (it can be canceled if necessary).
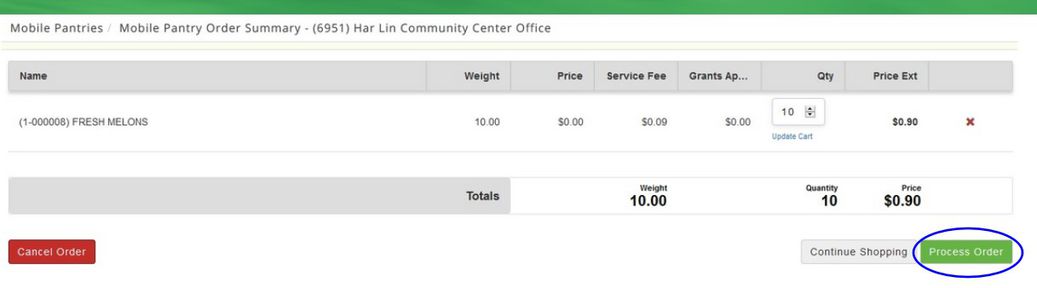
4) The final step prefills everything but the driver can change any of the fields if necessary . Click SAVE.
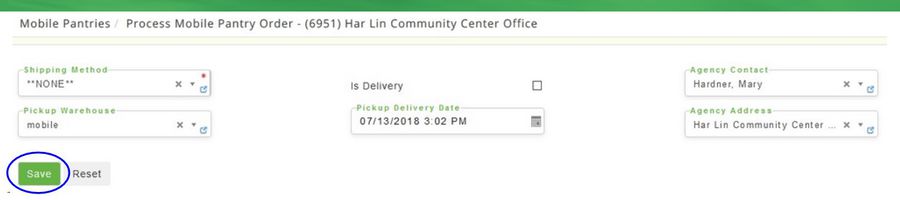
The screen returns to the Select Mobile Pantry Agency entry again.
5) When the truck returns to the warehouse, the office personnel only needs to mark the orders confirmed, they are already in the pick status. The orders are all identified as Entry Origin Mobile Pantry. Any remaining products on the truck can be warehouse transferred back to the originating warehouse.
