Inventory Allocation
REQUIRED SETUPS
Allocation - Set up in Internal Programs -Allocation.
Allocation group - Set up in Internal Programs- Allocation Group.
Process Description
Inventory allocation works with Allocation Groups and Allocations. You must have those created first in order to generate an order for you allocation. The main page displays the active inventory allocations. There are options to view the inactive inventory allocations, to perform an advanced search, export the data and to add a new inventory allocation.
Process
ADD NEW INVENTORY ALLOCATION
Click + Add New Inventory Allocation and select the template to use (these are created in the Allocations feature of P2). If the Inventory Allocation Ref is greyed out it will be auto-assigned otherwise enter a unique reference then click Save.
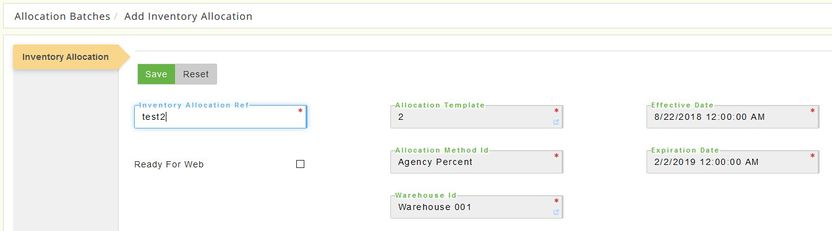
A new page displays all of the agencies that are part of the allocation template, currently they are under the Not Ordered tab. Select the agencies as you want to generate an order for (you do not have to choose every agency that is part of the allocation) and click Generate Orders.
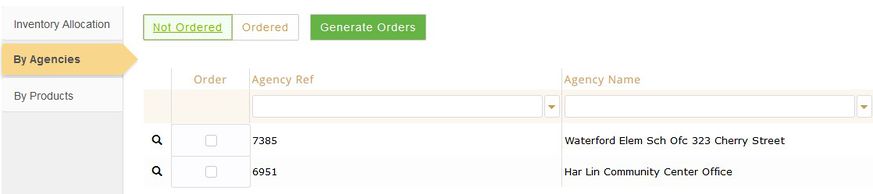
Click on the Ordered tab to see all of the agencies that were included, any agencies that were selected but not able to be included (out of inventory for example) will still be listed on the Not Ordered tab. The Products tab will display the items and total quantity that was included in the allocation.