Bill of Materials
Contents
REQUIRED FIELDS FOR BILL OF MATERIALS
Name
Quantity
Process Description:
The Bill of Materials (BOM) is a way to bundle products that make up a food box and is used in conjunction with the Food Box feature of Primarius. The BOM is a list that only specifies what products and the quantity to include in the food box when it's created. It is not actually used to make any quantities of food boxes, that is done with the Food Boxes application.
Before creating a bill of materials list you must make sure there is a product reference created for it (name of the box e.g. Holiday Box, summer box, food box 1, etc.) in Products.
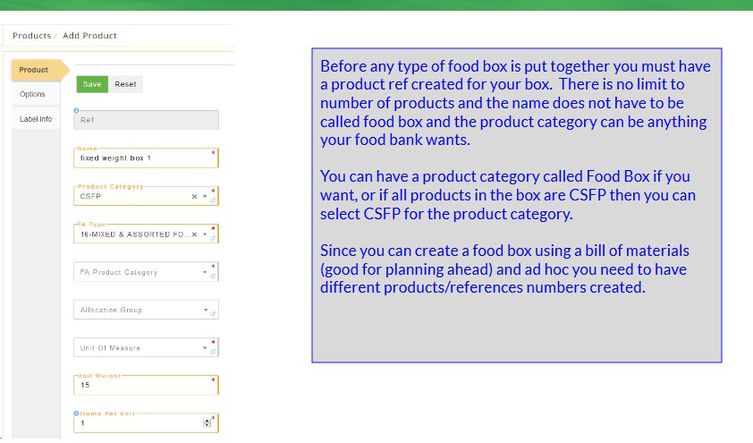
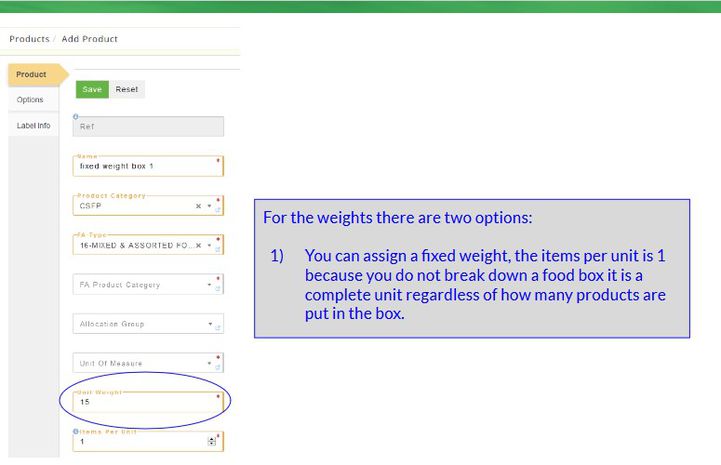
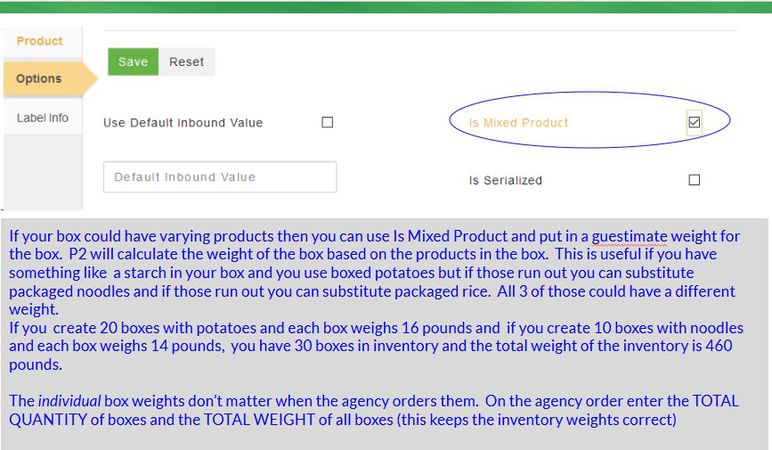
The Bill of Materials also allows multiple products to be added and assigned priorities if necessary. The priorities are helpful in the fact that the food bank is making 100 boxes and wants to include a canned vegetable and there are 10 cases of corn expiring soon, by setting a priority for the corn the warehouse workers will use all of the corn first before using any other vegetable included on the list of products. Depending on the food bank set up if there is just cans in bulk that you want to include you can create a product "can of vegetable" or "can of meat" and the make from product can be the assorted vegetables or assorted bulk. It tells the warehouse worker just pick cans from bulk for the food box. There can be multiple food boxes created in the Products feature of Primarius such as a holiday box, summer box, etc. and after the BOM is created it can be copied to multiple boxes to reduce the amount of time needed to set up another bill of materials.
Process:
The main page displays all Active Bill of Materials. There is an option to view the Inactive bill of materials as well as options to do an advanced search, export data and add a new bill of materials.
VIEW/EDIT
Locate the BOM and click Edit and the Bill of Materials page displays listing all product categories for this food box. From this page there is an Edit and Delete option for each named category. More category names can be added to this existing BOM from this page as well. The Edit will allow changes to the Priority, Comment and Make from Product. Click Delete to remove that named category and the system prompts Are you sure you wish to remove this record? Click Yes to continue or No to return to the previous page. To view or change specific details about each Name click Edit Product Detail and the Edit BOM Details page opens displaying the specific products that are being used in the product included in the food box. There are also options to Edit (in case a priority needs added or adjusted) or to Delete the specific product. Once a BOM is created products can be added or removed at any time for new boxes.
CREATE NEW
There are several steps to create a BOM. First the Box is created then the types of products are added and lastly the specific product details are added.
This is a sample of how the system puts the BOM list together. Instructions are below:
BOM
Food Box #1
Meat
frozen meat for entrée (description)
(1023) Meat, Tyson chicken assorted (priority 1)
(3702) Meat, chicken, thighs retail pack Tyson (priority 2)
Starch
side dish (description)
(0015) Vegetable, Ore Ida frozen potatoes (priority 1)
(0131) Vegetable, Potatoes Green Giant (priority 2)
Drinks (without priority the warehouse workers can locate any of the drinks listed and use them in the boxes)
(0017) Beverage, Gatorade powdered drink mix
(0025) Beverage Juicy Juice
(0012) Beverage, Orange Juice
(0016) Beverage, Gatorade Lite
Click on + Add New Bill of Material. The Products screen opens, locate the food box reference created for the BOM.
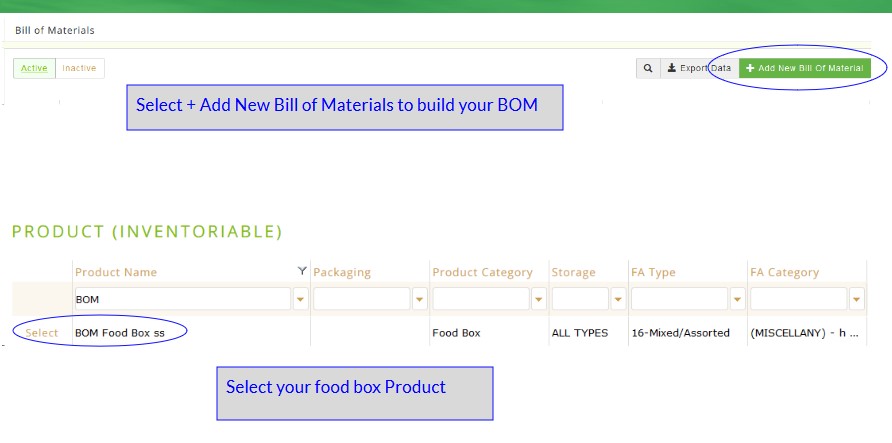
A new page opens, on this page enter a name for the product type being added and the quantity to add and complete the description box. Since some of the products in a food box can be substituted with various products, use a general description that represents the product. For example, create a description line labeled Cereal. The products under Cereal can be Corn Flakes, Cheerios, etc. Each food box may only get one box of cereal but the food boxes may not get the same kind of cereal.
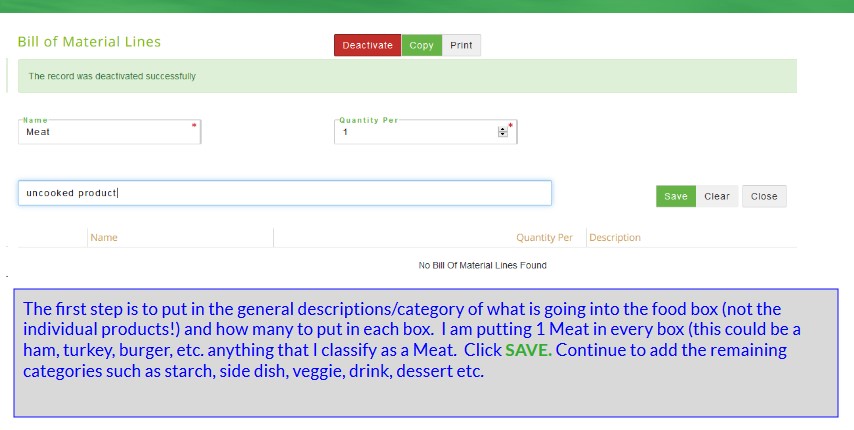
Click Save . The added product categories will appear at the bottom of the page.
Next the specific products will be added to each product type. Click on Edit Product Detail to complete this step for each product type. An Edit BOM Details page opens. Type/select the product to be added and choose a Priority (not required), more then one product can be added for each type to account for substitutions but if you're using more than one product it is recommended that you do use priorities otherwise P2 will grab a random product off of the list. When completed click on Close to return to the previous page.
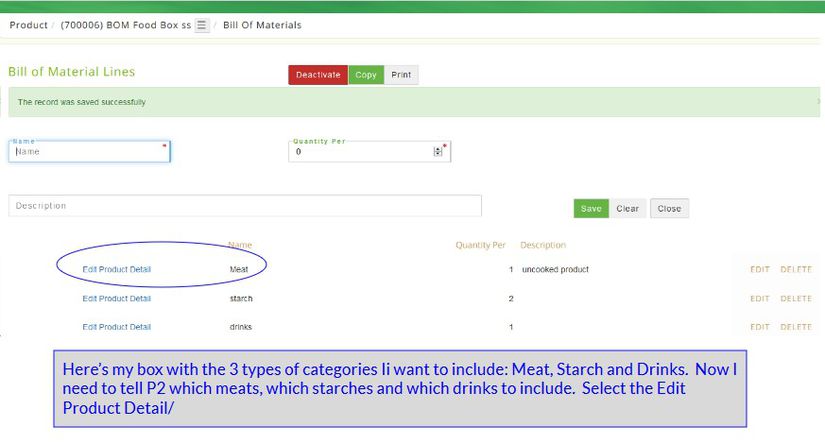
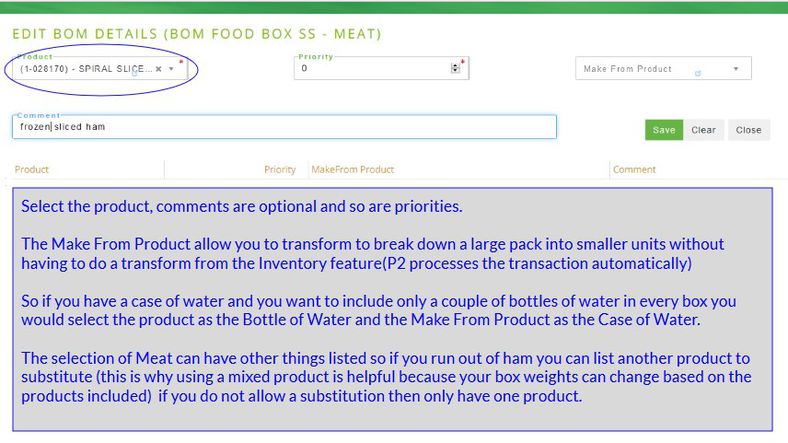
If the product is being made (transformed) from another product click on Make from Product and select the product it is being made from. For example, in the Product box type/select from the drop-down menu the product reference of one can of carrots, in the Make from Product box type the product reference for a case of carrots.
Click Save when all the products for that product type have been added. The BOM will now display the basic information. If a product type needs to be removed click on Delete. After the BOM is complete it can be copied to another product, click Copy and type/select the Product to Copy BOM to from the dro-down box and click Save. A message displays The Bill of Materials was successfully saved.
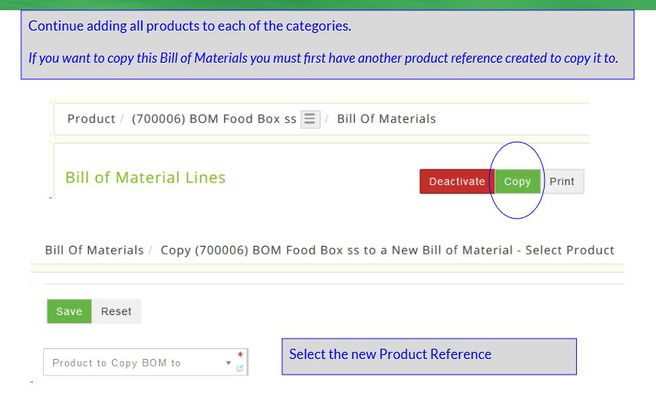
NOTE: A new Food Box needs to be created whenever the unit weight of a food box changes. The unit weight field is disabled and cannot be changed when orders are placed for the food box, UNLESS you are using a mixed weight food box!
DEACTIVATE /DEACTIVATE PRODUCTS
Locate the BOM on the Active Bill of Materials tab and select Edit then click on Deactivate, a message displays Are you sure you wish to deactivate this Bill of Materials? Click Cancel to return or click Deactivate to continue and a message displays The bill of materials has been deactivated. It will no longer appear in the Active Bill of Materials tab.
Field Definitions:
Name Enter the name product type.
Quantity Per Enter the amount of this product that will be placed in one food box.
Description Enter a description line for each type of product that you are going to add. Use a general description such as "cereal" instead of corn flakes or cheerios because some products can be substituted when inventory changes.
Product Select the product reference that will be placed in the food box.
Priority If adding more than one product under a description line type a priority for each product. Products with the highest priority will be added to the food boxes until the quantity is depleted. The product with the second highest priority will then be substituted for the now depleted product. A priority of zero has a greater importance than a product with a priority of five. For instance, if a canned vegetable is needed to create the box and canned corn and canned peas are listed without a priority then the system will use the first product entered. If it runs out it selects the next product on the list. Where as if corn has a priority 3 and peas have a priority of 1 then the warehouse personnel must use peas until it's depleted then start using the corn.
Make from Product If this product comes from the transformation of another product then type the product reference of the product it will be transformed from. For example, in the Product box, type the product reference of one can of carrots. In the Make from Product box type the product reference of a case of carrots.
Comment Enter additional information.